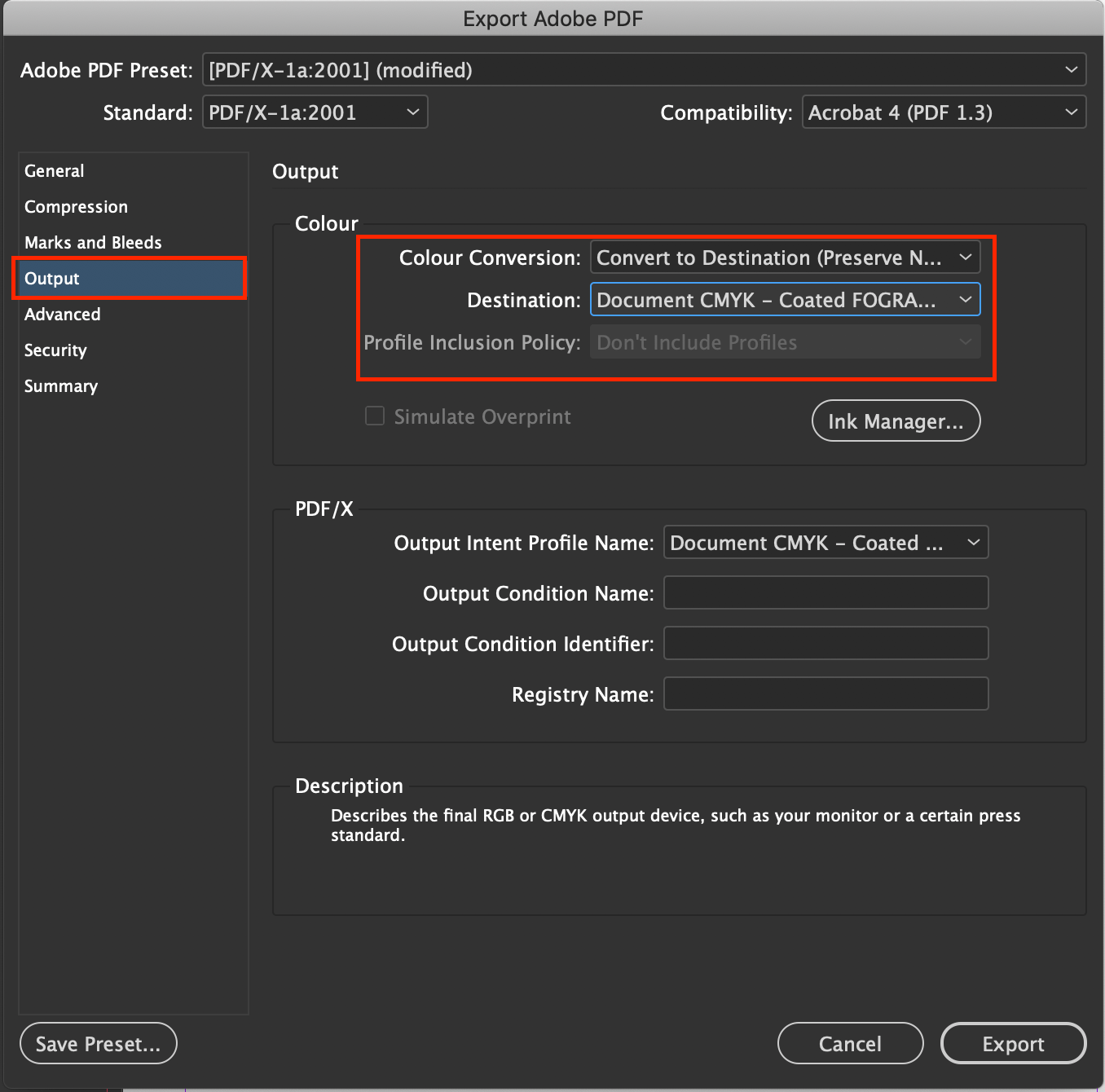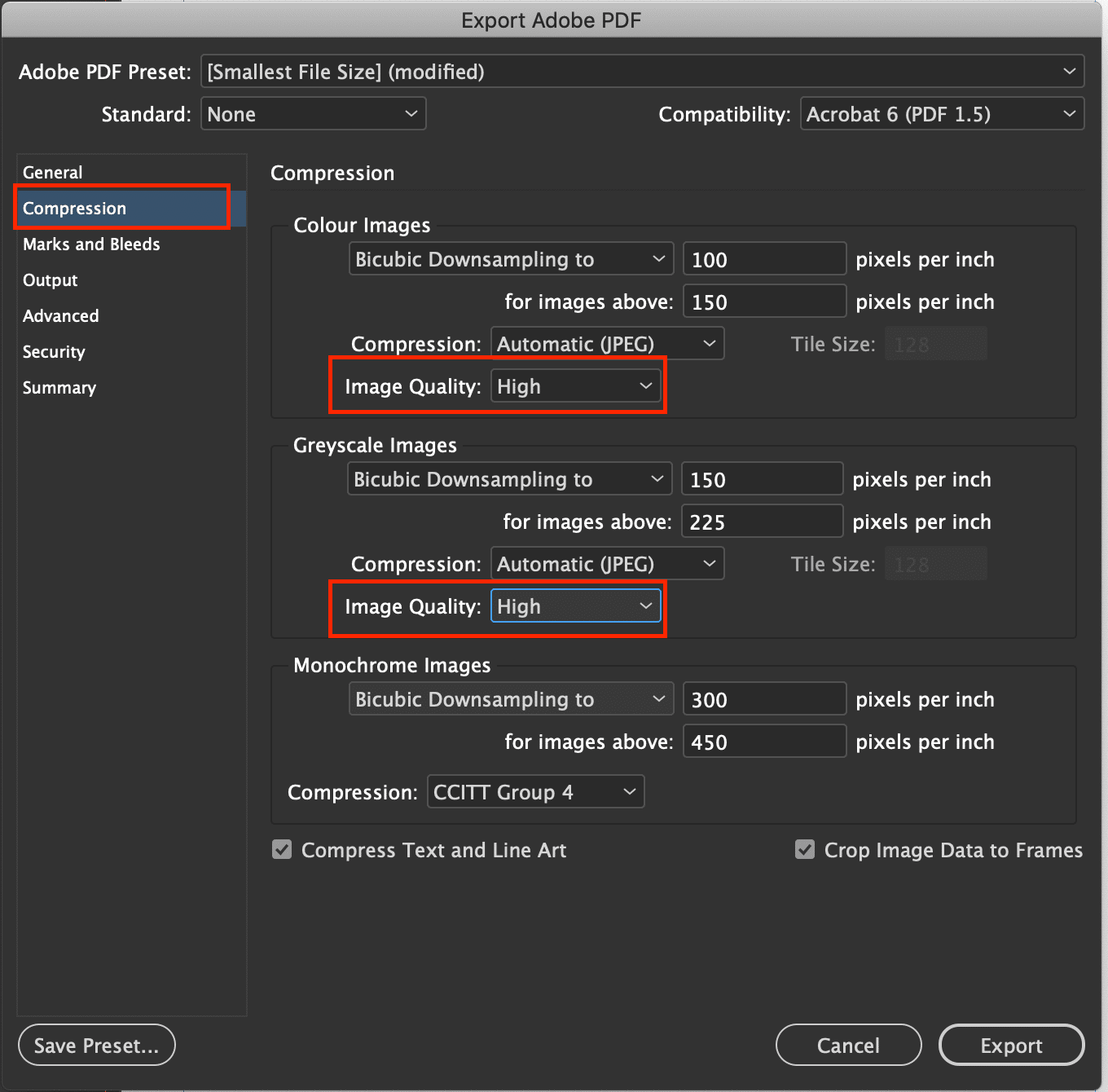Als je InDesign- of Illustrator-documenten wilt laten afdrukken, stuur je een drukklare PDF naar de drukker. De juiste instellingen zijn dan heel belangrijk. En als je iets e-mailt of op het web zet, kun je juist beter geen drukwerk-PDF sturen. Een drukwerk-PDF is vaak veel te groot en de kleuren komen op een beeldscherm niet mooi tot hun recht. In de InDesign training of de Illustrator training zie ik dat cursisten hun PDF’s meestal via een standaard instelling aanmaken. Dat is helaas vrijwel nooit de juiste manier. Daarom een overzichtje én videotutorial van de beste PDF-instellingen voor drukwerk én voor web en e-mail.
PDF voor drukwerk maken
We maken eerst een PDF voor drukwerk. De screenshots hieronder komen uit InDesign, maar je kunt dezelfde instellingen ook in Illustrator invullen.
- Ga naar Bestand > Exporteren (of File > Export)
Kies waar je je bestand wil opslaan. Als bestandstype kies je voor Adobe PDF (Print), of Adobe PDF (Afdrukken).
Overigens: in Adobe Illustrator ga je naar Bestand > Opslaan als kopie, of File > Save a copy. Klik daarna op Opslaan (of Save). - Kies de juiste voorinstelling: PDF/X-1a:2001
In het Adobe PDF Voorinstelling-veld (of Adobe PDF Preset) kies je voor PDF/X-1a:2001. De X staat voor ‘Exchange’ (of eigenlijk Blind Exchange). De gedachte hierachter is dat een drukker blind zo’n PDF van jou moet kunnen ontvangen.
De meeste drukkers zijn blij met een PDF/X-1a-PDF, omdat zo’n PDF alleen CMYK en PMS-kleuren mag bevatten. Kies dus nooit voor de instelling Hoge Kwaliteit Afdrukken. Dat is namelijk niet de goede instelling.
Als je PDF/X-1a:2001 kiest, staan de meeste instellingen al goed. We passen hieronder nog wel een paar kleine dingen aan.
Ik vink ook altijd PDF tonen na exporteren (View PDF after Exporting) aan. Je PDF wordt dan gelijk geopend nadat je ‘m geëxporteerd hebt. - Stel snijtekens en afloop in bij Tekens en Afloopgebied
Ga naar Tekens en Afloopgebied (Marks and Bleeds), en zet een vinkje bij Snijtekens (Crop Marks). Er worden nu snijlijntjes toegevoegd. Let wel op: veel online drukkers ontvangen liever een PDF zonder snijlijnen. In dat geval zet je dit vinkje uit. De meeste andere drukkers willen ze wel.
Zet nu ook een vinkje bij Afloopinstellingen van document gebruiken (Use Document Bleed Settings). Als je bij het aanmaken van je InDesign-document 3 millimeter Afloop hebt toegevoegd, worden die instellingen hier overgenomen. - Controleer de kleurinstellingen bij Uitvoer (Output)
Uitvoer staat al bijna goed. Controleer alleen even of bij Doel (of Destination) Coated Fogra27 of Coated Fogra39 staat ingesteld. Dit zijn kleurprofielen die door de meeste drukkers gebruikt worden. Soms staat daar ook nog Document CMYK voor, zoals in het screenshot hieronder.
- Exporteer je PDF
Je PDF is nu klaar om te exporteren. Klik op Exporteren of Export en bekijk je PDF. Dit document kan nu naar de drukker.
PDF exporteren voor beeldschermen
In de volgende stap exporteren we een PDF voor beeldschermen. Denk bij zo’n PDF aan het verzenden van het document in een e-mail, een download via je website of lezen op een smartphone, beeldscherm of tablet. Dat betekent dus vooral dat je PDF een kleinere bestandsgrootte moet hebben, en dat alle kleuren omgezet worden naar RGB-kleuren. CMYK-kleuren zien er namelijk in de meeste PDF-readers slecht uit. Daar gaan we.
- Ga naar Bestand > Exporteren (of File > Export)
Kies waar je je bestand wil opslaan. Als bestandstype kies je voor Adobe PDF (Print), of Adobe PDF (Afdrukken).
In Adobe Illustrator ga je naar Bestand > Opslaan als kopie, of File > Save a copy. Klik daarna op Opslaan (of Save). - Kies de voorinstelling Kleinste Bestandsgrootte (Smallest File Size)
Hierdoor staan de basisinstellingen goed. Ik vink ook altijd PDF tonen na exporteren (View PDF after Exporting) aan, en zet ook een vinkje bij Hyperlinks en Bookmarks. Als er koppelingen in je document staan dan worden die automatisch toegevoegd. Ook Bookmarks worden vanzelf toegevoegd. - Ga naar Compressie (Compression) en verhoog de JPG-kwaliteit
De JPG-kwaliteit bij Kleinste Bestandsgrootte is echt heel slecht. Om de kleinste bestandsgrootte te garanderen is in deze voorinstelling de kwaliteit op Laag ingesteld. Die zetten we nu op Hoog, zowel bij Kleuren als Grijswaarden-afbeeldingen. Dat maakt de afbeeldingen nog steeds een stuk kleiner dan het origineel, maar ze zien er wel veel beter uit. - Druk op Exporteren (Export) om je PDF te exporteren
De overige instellingen staan goed ingesteld. Bij Uitvoer (Output) worden bijvoorbeeld de kleuren omgezet naar een RGB-kleurprofiel dat er op schermen goed uitziet (sRGB). Als je op Exporteren klikt, wordt je PDF geëxporteerd.
Natuurlijk kan de bestandsgrootte bij een lang document nog steeds hoog zijn. In dat geval kun je in het Compressie-tabblad nog wat spelen met resolutie (die kun je lager zetten) en afbeeldingscompressie.
Meer weten?
Wil je wat meer weten over Adobe InDesign of Adobe Illustrator? Neem dan even een kijkje op de Adobe trainingspagina.